Game Resolution Changer Download
- Resolution Changer Pc Download
- Resolution Changer Pc
- How To Change Game Resolution
- Game Resolution Changer Download
- Game Resolution Changer Download Windows 10
- Gamechanger App Download
Custom Resolution Utility (CRU) allows custom resolutions to be defined for both AMD/ATI and NVIDIA GPUs by creating EDID overrides directly in the registry without dealing with inf files. Custom Resolution Utility is capable of adding new monitor resolutions that can be scaled up with lower resolutions. Worked great on Win 7 VM (VM Ware Workstation Pro 15 on Win10 box). Initially I wasn't sure if it worked (being newer to MVP 2005 on PC) because the menu screen in game was still small, but when I got the actual baseball game going, it kicked into the resolution I wanted.
Resolution Changer Pc Download
- Display Changer changes your monitor’s resolution.
- Display Changer runs your application. (optional)
- Display Changer restores the original resolution. (optional)

Display Changer changes the display resolution, runs a program, then restores the original settings. It can also change the resolution permanently and rearrange monitors in a multiple-monitor setup. This is useful for games, home-theater computers, and more. I wrote Display Changer because there are programs that require 640×480 with 256 colors or home-theater setups that want 1920×1080 with a 24 Hz refresh rate. Instead of changing Windows display settings manually, I wrote Display Changer to do it automatically.
Display Changer changes your desktop width, height, color depth, and refresh rate (frequency) temporarily or permanently (via command line switches). Display Changer can run another application in a specific display resolution and return to the previous resolution when the application finishes. Command line switches let you alter only certain settings and choose the best refresh rate (or a specific one).
Download Windows and Console (64- and 32-bit)
There are Windows and Console editions for both 64-bit and 32-bit Windows. The Windows edition is best for creating shortcuts that quickly switch to the display configuration you want. The Console edition is best to use in a batch file or script.
Pricing
Display Changer is free for educational or non-profit personal use. (U.S. 501(c) organizations are one example.) If you’d like to use it in a commercial environment (e.g., to release with a product you sell, to release with a product you use internally, or to manage your organization’s computers), you must purchase a commercial license. A commercial license entitles your company to unlimited use of Display Changer. If a small number of employees need to use Display Changer, they can purchase a set of individual commercial licenses—one per machine.
Alternatively, you can use Paypal:
Resellers: please contact me directly for special pricing.
Command Line
If you don’t specify a program on the command line, Display Changer will simply change the resolution of the specified (or default) monitor.
By default, Display Changer assumes that you want to use progressive refresh rates. To use interlaced refresh rates, add the -interlaced switch.
Some applications (e.g., Steam) run additional applications and then exit, which confuses Display Changer so that it restores the resolution even though those “child” programs are still running. Sometimes you can find out the command line the application used to run those child processes and pass that to Display Changer. However, it’s probably easier to create a batch file like this:
Switches
These switches are monitor-specific. They apply to the monitor specified with the -monitor switch (or to the primary monitor if none is specified).
Troubleshooting
When Display Changer sets a configuration, if you do not specify the value for a parameter, DC uses the current configuration’s value for it. If your Display Changer command line does not change your display configuration as expected, it may be that your desired configuration does not support the current value for that parameter.
For example, you might be using 1280×720 and find that Display Changer can not change to 3440×1440. You know your monitor supports 3440×1440, so why doesn’t this work?
First, configure your monitor(s) to the desired configuration. Run this command to see the settings:
Next, configure your monitor(s) to the initial configuration. Run this command to see the settings:
Note the values that do not match.
Run these commands to list the available settings for the two resolutions:
Note that the desired 3440×1440 resolution does not support stretch. Since your initial command does not specify a value for -fixedoutput, Display Changer tries using the current value (stretch) which is not supported by 3440×1440.
To make it work, you must specify a value for -fixedoutput.
In this example, you do not need to specify the color depth or refresh rate because both resolutions support 32bpp and 60Hz. However, in other circumstances, you might find similar issues with color depth and refresh rate.
Examples
For the following examples, we use a monitor configuration with two monitors, a Dell 2009 (1440×900)—primary—and a Dell 2007 (1280×1024) on the right.
Change default monitor’s resolution to 1600×1200 (keep same refresh rate and color depth)
Change default monitor’s resolution to 1600×1200 with maximum refresh rate and color depth)
Run an application with a temporary resolution
If you have an application that requires certain display settings (e.g., many children’s programs require 640x480x256 colors), you can modify that program’s shortcut to something like this:

This shortcut will change to VGA resolution, run freddi.exe, and then restore the original display settings when Freddi.exe exits.
Open a spreadsheet at 1600×1200 and restore the resolution when you close it
Remove a monitor by specifying -detach
Add a monitor by specifying its name, size, and position
If you don’t specify the size, it will use the native resolution of the monitor. Some systems don’t know the friendly name of a detached monitor. In that case, you need to use the device name.
Resolution Changer Pc
Swap the positions of two monitors
This moves the secondary monitor on the right of the primary to the left of it. So if we have A(primary)-B, after these commands we’ll have B-A(primary).

Swap two monitors
This makes the primary monitor secondary and the secondary one primary. So if we have A(primary)-B, after these commands we’ll have B(primary)-A. (Use -more switch when configuring more than one monitor. For the final configuration, specify -apply.)
You will need to use the -apply switch to activate the changes.
Modify the resolution of a remote computer
This uses the Microsoft SysInternals PSexec application.

The -i switch is required because DC must operate on an active session (otherwise there’s no display to operate on).
You don’t need the -c switch if dccmd.exe is already on the remote machine and you know its path.
You can use -s to run as the System account, provided the user running PSexec is an administrator of that remote machine.
Orient the display right, left, up, or down
Note that the width and height switches must match the current display dimensions.
Rotate the display from right-side up (landscape) to the right (clockwise portrait).
Rotate the display from right (clockwise portrait) to down (upside-down landscape).
Rotate the display from down (landscape) to the left (anti-clockwise portrait).
Rotate the display from left (anti-clockwise portrait) to right (clockwise portrait).
Rotate the display from right (clockwise portrait) to right-side up (landscape).
Rotate the display from up (landscape) to down (landscape).
Rotate the display from down (landscape) to up (landscape).
How To Change Game Resolution
Warning
Normally, Display Changer prevents you from using a mode that is not supported by your video card and monitor. You can use the -force switch to use an unlisted video mode. Please be aware that you can damage your video card or monitor by using an unsupported mode. 12noon assumes no responsibility or liability for your use of Display Changer.
Sometimes, even with -force, Windows won’t let it use that resolution. You can sometimes work around that by going to Display Properties > Settings > Advanced > Monitor. On that page, clear the Hide modes that this monitor cannot display check box.
Requirements
Display Changer runs on Microsoft® Windows® 10 and 8.1. (It should also run on Windows 7, but since Microsoft has ended mainstream support, it’s not officially supported.) Display Changer has both 32-bit and 64-bit versions of both Console and Windows editions.
History
4.4.2: Fixed another regression that incorrectly handled arguments on the command line with quotation marks.
4.4.1: Fixed a regression that incorrectly handled arguments to the application specified on the command line
4.4.0: Use progressive settings by default.
4.3.3: Build with latest runtime library.
4.3.2: Fix documentation for -top/-bottom switches. It should have read -above/-below. Now they all work.
4.3.1: Fix rotating by 90-degree increments.
4.3.0: Correctly fail phantom monitors caused by proprietary cables (and other things?).
NFSMW Resolution Changer
File Information
- AuthorRoboCop
- Uploaded20th October 2016, 03:34 PM
- Last Updated20th October 2016, 03:34 PM
- CategoryMost Wanted (2005)
- Total Downloads1236
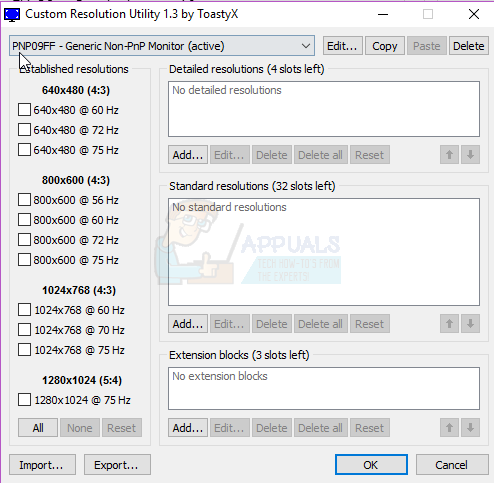
Game Resolution Changer Download
Files
Game Resolution Changer Download Windows 10
- nfsmwres.zip10.3 KB
Gamechanger App Download
You have a Widescreen-Display or just want a higher resolution you cannot set in the game? With this tool you can change the resolution in NFS Most Wanted.
Unzip all contents to your NFSMW root folder
Type in your desired resolution
Select you version then hit launch
By Racer_S